The need to implement enhanced conversions is more important now than ever in 2024. Google announced in 2023, that Google Chrome’s third-party cookie tracking will be diminishing starting in Q1 2024 and completely removing third-party tracking in Q3 2024. As Google Chrome’s user base continues to grow year over year, more businesses are relying on Google Chrome user data to attribute to digital marketing leads and sales in Google Advertisements.
Digital Advertisers today are now exploring new ways to capture and use first-party data to improve their digital marketing campaigns. Google Ads and Google Tag Manager together have enabled settings and tag configurations that allow conversion tracking to include first-party data through enhanced conversion tracking.
What is the difference between first-party and third-party data?
First and third-party data are both tracking user behavior, but they are collected and used in different ways. First-party cookies are directly stored by the website you visit to collect analytics data, and language settings, and perform other functions to improve the user experience on the website. Third-party cookies are used by third parties beyond the website, which are often used for cross-site tracking, retargeting, and digital advertising.
However, as third-party data tracking is diminishing in web browsers like Google Chrome, first-party data tracking has become the only replacement for tracking user behavior on websites. Here is a step-by-step guide to help your business start moving towards using first-party data in your Google Ad conversion tracking through enhanced conversions using Google Tag Manager.
Here are the initial steps you need to take before being able to track enhanced conversions in Google Ads:
Step One: In your Google Ads account, you will first need to enable the ability to start tracking enhanced conversions found in the Google Ads Tools and Settings.
In Tools and Settings, you will need to take the following steps:
- Tools and Settings > Measurement > Conversions
- Settings > Enhanced Conversions for Leads
- Make sure to check the box that says “Turn on enhanced conversions”
- Select “Google Tag Manager” as the method to collect user-provided data for Enhanced Conversions.

How to set up enhanced conversions for Google Ads in Googe Tag Manager Guide Using Automatic User-Provided Data Collection
Before you can start to make changes to existing conversion event tags in Google Tag Manager to allow for enhanced conversion data to start collecting, you must first create a new user-defined variable that allows Google to automatically collect user-provided data or first-party data.
Step One: Set up the enhanced conversion variable in Google Tag Manager to automatically collect user-provided data for each conversion event.
- Google Tag Manager > Choose the workspace with the Google Analytics 4 and Google Ad conversion tags > Go to Variables
- Create a new User-Defined Variable
- Click > NEW > Variable Configuration
- Select User-Provided Data

Step Two: Complete the new User-Defined Variable configuration setup with the automatic collection settings.
- Select Automatic Collection
- Name the Variable Enhanced Conversions
- Save
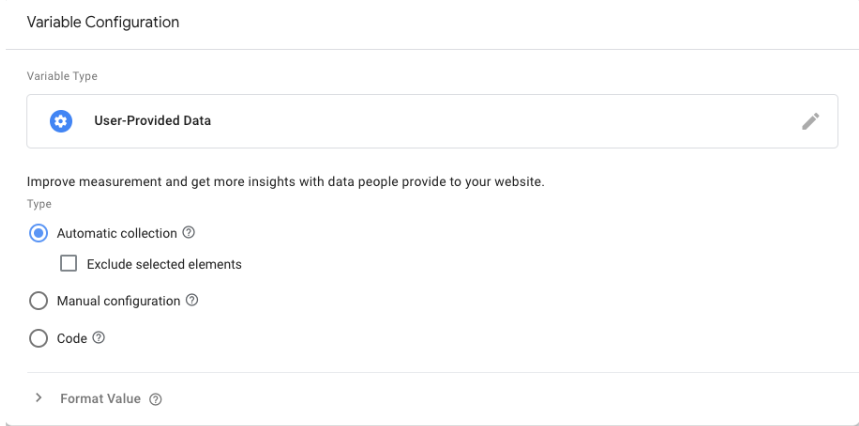
Publish your changes in Google Tag Manager to complete the new User-Defined Variable setup process.
Now that you have the required user-defined variable configured in the Google Tag Manager account that will allow first-party data to be gathered, the next step is to add this new variable to the existing conversion events.
How to add the new enhanced conversion variable to existing Google Ad Conversion events using the Google Ads conversion linker and designated conversion IDs. These should be tags that have been running already in your Google Ads campaigns.
Here is an example of an existing tag using the Google Ads Conversion Tracking Tag Type
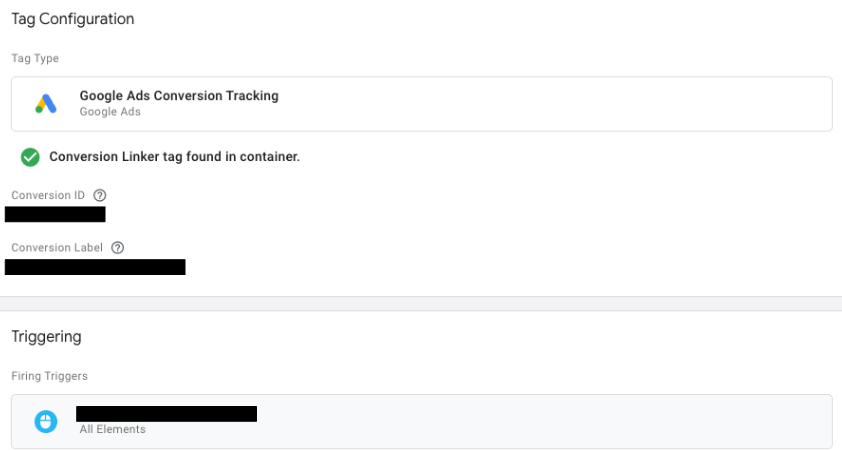
Go to the Tags section of Google Tag Manager and select an existing Google Ads Conversion Tracking Tab that you would like to start tracking enhanced conversions on.
- Select the pencil icon to edit the Google Ads Conversion Tracking Tag.
- Select the box that is called Include user-provided data from your website.
- Choose the newly created Enhanced Conversion variable created in part one of the process.
Your Tag configuration should look similar to the one below
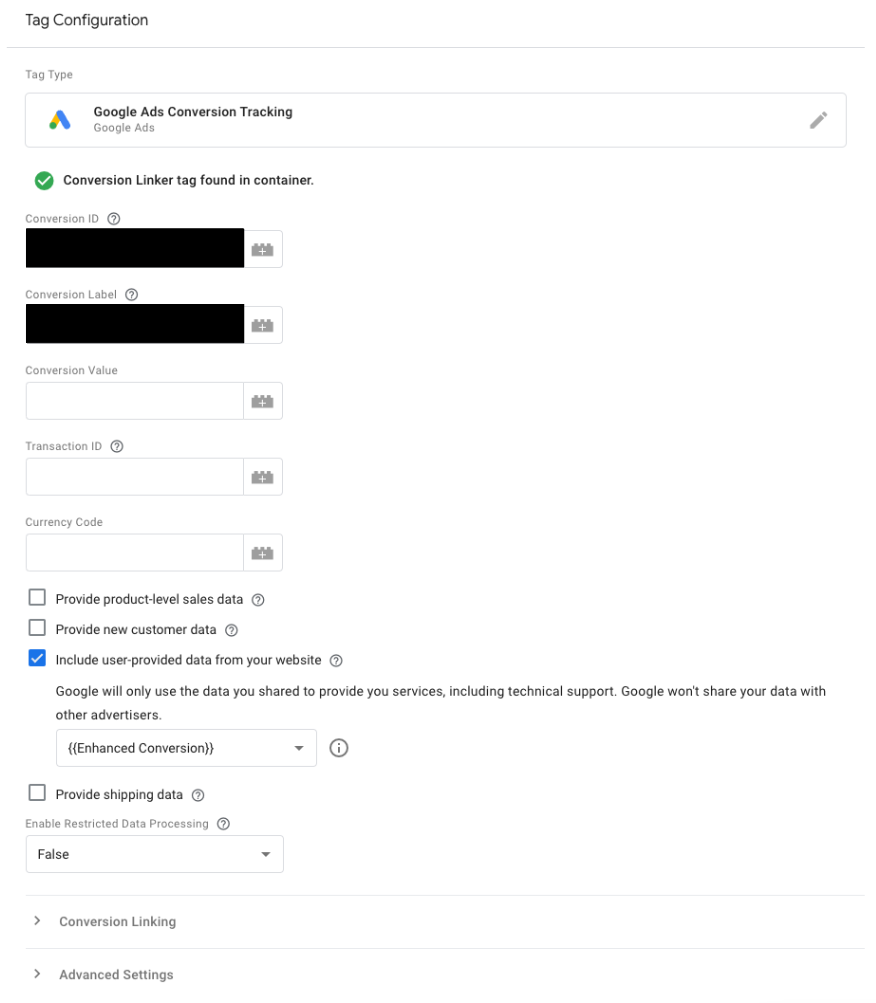
Once the new variable has been selected. Save and publish your changes. You will need to repeat this process for all of your Google Ads Conversion Tracking Tags to complete the enhanced conversion setup.
After all of the tags have been updated to start including first-party data, then check back after 48 hours on the conversions within the Google Ads Conversions tool to see if newer conversions are now recording enhanced conversions found under the conversion diagnostics.
Your enhanced conversion status should look like this

Congratulations, your Google Ads account is now ready to start collecting first-party data for your conversions. The first-party data being used and collected will help further improve the campaign performance and help better prepare your business for Google Chrome’s changes to remove third-party cookie tracking.